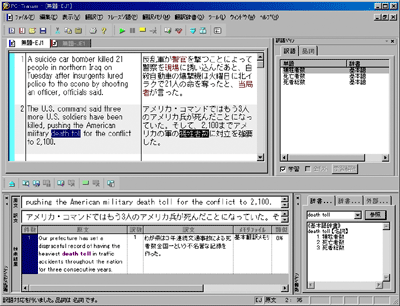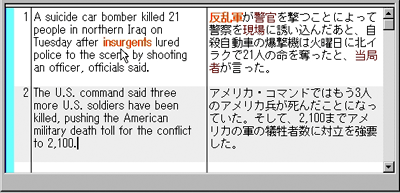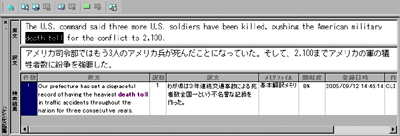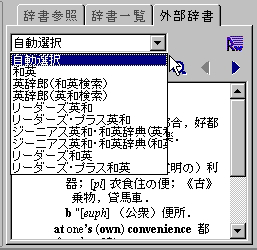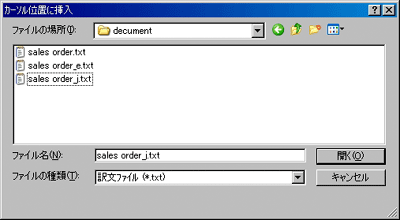翻訳研究室<<
翻訳研究室<<翻訳ソフト・試用レポート
PC-Transer 翻訳スタジオⅡ
1年ぶりにバージョンアップされたPC-Transer 翻訳スタジオⅡは、それほど目立った機能の追加はありませんが、重要なポイントが改良されています。基本的な性能はホームページを見れば十分わかるので、ここでは、改良された部分に焦点を当ててじっくりとチェックしてみます。PC-Transer 翻訳スタジオⅡ 製品案内ページ
http://www.crosslanguage.co.jp/products/studio2/index.html
■基本機能
とは言っても、翻訳ソフトが初めてという人もいると思うので、一通り基本機能を見ておくのも悪くないでしょう。基本辞書は英日103万語、日英113万語。プロフェッショナル版では、27分野433万語の専門辞書と日外アソシエーツの180万語科学技術辞書も搭載されています。
翻訳スタジオ本体は、実際に翻訳の処理をする「翻訳ペイン」、訳語や品詞の変更を行う「訳語ペイン」、辞書の参照ができる「辞書ペイン」そして対訳データベースの登録や高速検索ができる「翻訳メモリペイン」の4つに分かれており、それぞれが連携し合って強力な翻訳支援ツールとなっています。さらにこれらのペインはサイズや配置を柔軟に変更できるので自分に合った翻訳環境にカスタマイズすることが可能です(図1)。
(図1)4つのペインから成るインターフェース
■新機能
新しい機能のひとつに、訳語対応機能があります。これまでは、原文あるいは訳文の語句をダブルクリックすると対応する語句が反転表示され、どの単語がどのように訳されているか分かるようになっていましたが、今回はマウス・ポインタを語句の上にかざすだけで対応する語句が赤くマーキングされる機能が追加された(図2)。実は、翻訳ソフトで作業する際に最も多く使用する機能が訳語対応なのだが、これで一段と使いやすくなりました。また、翻訳者の間で広く使われている「英辞郎」が標準で搭載され、しかも翻訳ペイントと連携しているので辞書引きが迅速にできます。さらに、PDFダイレクト翻訳機能によりPDFファイルの文書を、レイアウトを保ったまま翻訳できるようになりました。前バージョンのPC-Transer 翻訳スタジオで削られ、今回復活した「専門辞書オートセレクト」機能は、原文を解析して最も相応しいと思われる専門辞書を提示してくれるもので、解析結果画面から簡単に辞書設定できます。
「翻訳メモリペイン」の検索結果が上下対訳から左右対訳に変更になり見やすくなったことも付け加えておきます(図3)。
(図2)マウス・ポインタをかざすだけで訳語対応がわかるさて、前バージョンの試用レポートを書いたときに、改善すべき点をいくつか挙げましたが、今回のバージョンアップではどうなったかチェックしてみましょう。
(図3)見やすくなった「翻訳メモリペイン」の検索結果
■スピード
前バージョン:「起動するまで時間がかかる」多少早くなったような気がするが、まだ時間がかかります。ただ、クリックするとすぐに起動画面が表示されるので、前バージョンのような不安感はなくなりました。今回「設定」機能に追加された「新規ウインドウの表示方法」をデフォルトの「EJ、JE両方とも」から「EJのみ」あるいは「JEのみ」に変更すると起動時間が約半分に短縮されます(図4)。このあたりに工夫の跡がみられます。
(図4)「新規ウインドウの表示方法」で起動時間が半分に
■外部辞書
前バージョン:「辞書ペインは『外部辞書』の検索ができるようになっているが、対訳エディタとシンクロしておらず、検索ボックスに単語を入力するかコピー・アンド・ペーストしなくてはならない。外部辞書はロボワードと連携しており、設定すればEPWINGやシステムソフトの辞書も使用でき、利用価値が高い」今回、対訳エディタと連動するように改善されました。対訳エディタの単語をダブルクリックすると辞書ペインの外部辞書も連動して辞書引きされます。外部辞書はロボワードと連携しているのでEPWING形式等の辞書も設定できます。外部辞書として今回から「英辞郎」が標準で搭載されており、プロフェッショナル版にはさらに「研究社リーダーズ+プラスV2」が搭載されています。辞書を切り替えて検索することも可能です(図5)。
(図5)外部辞書は切り替え可能
■原文・訳文読み込み
前バージョン:「スクリプト機能の『原文・訳文読込』を使うと、原文ファイルと訳文ファイルをそれぞれ左ウインドウ、右ウインドウに読み込むことができ、簡単に対訳ファイルを作成することができるが、スクリプト機能自体が無くなってしまった」同じ機能というわけではありませんが、「ファイル」→「カーソル位置に挿入」で代用できます。先ず、普通に原文を開いてから、カーソル位置に挿入を行います。このときファイルの種類を今回追加された「訳文」にすると右側の画面に挿入されます(図6)。実は、前バージョンでも「カーソル位置に挿入」機能はありましたが、原文あるいは対訳の挿入だけで、訳文を挿入しようとすると原文側に読み込まれてしまっていました。挿入した訳文と原文の行がずれたときは、「編集」→「片側改行挿入」で調整すると良いでしょう。
これらの機能を使うと、翻訳済みの訳文ファイルとその原文ファイルがあれば簡単に対訳ファイルを作成でき、翻訳メモリとして過去の翻訳資産を活用することが可能になります。
(図6)「カーソル位置に挿入」でファイルの種類を「訳文」にする
今回のバージョンアップによって、使い勝手が一段とよくなりました。PC-TranserはV11ですでに十分過ぎるほどの充実した機能を持っていましたが、あまりにも機能が多く、通常の作業ではほとんど使われないものがありました。翻訳スタジオではあまり使わない機能を外した代わりにインターフェースを一新して使い安さを求めました。そして今回は、大幅に変更した部分の微調整をした上で、削りすぎた機能を復活させています。ここにきて、本当に使いやすい業務用翻訳ソフトに進化したPC-Transer 翻訳スタジオⅡは、入門者から上級者までそれぞれの要求に応じた幅広い使い方ができる標準的な翻訳ソフトになったと言えます。(2006年1月)