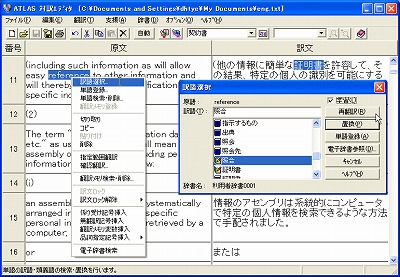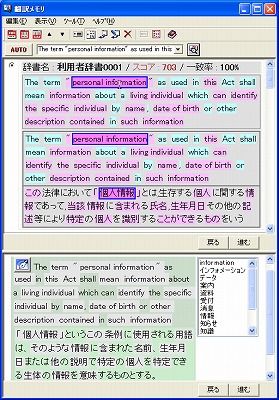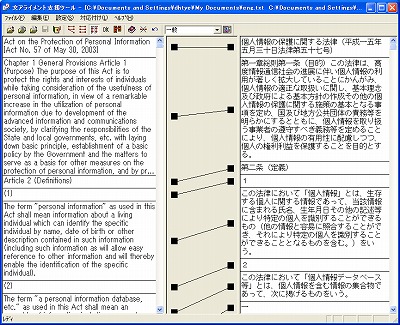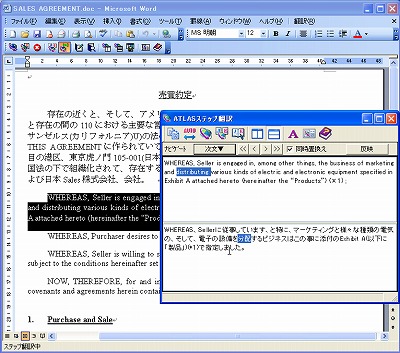翻訳研究室<<
翻訳研究室<<翻訳ソフト・試用レポート 英日・日英翻訳ソフト ATLAS V13
2006年8月25日に富士通株式会社より発売されたATLAS V13は、高機能な「対訳エディタ」や「辞書ツール」そして「翻訳メモリ」機能が搭載された「業務用」翻訳ソフトです。今度のバージョンアップで、基本辞書が前バージョンより41万語増えて266万語になり、対訳エディタでの翻訳スピードが3割速くなったとのこと。さらに、Word連携機能で、新たにステップ翻訳機能が追加されています。今回は、ATLAS 翻訳ダブルパック V13の「対訳エディタ」「辞書ツール」「翻訳メモリ」そして「Word連携」に焦点を当てて試用することにします。
ATLAS V13製品紹介ページ
http://software.fujitsu.com/jp/atlas/V13/top.html
対訳エディタ
確かに対訳エディタでの文分割や文結合などの動作が速くなったように感じますが、特に翻訳スピードが速くなったのには驚きました。短文はもちろんのこと、リーガル関連の長文も納得のいく速さで訳文が出力されます。これなら、辞書登録や文分割などを行って再翻訳してもストレスはないでしょう。
対訳エディタで最も使用頻度の高い訳語対応機能は、原文または訳文の単語をダブルクリックして反転表示する方式です。使い勝手はこの方式が最も良いでしょう。対応関係を見た上で訳語を変更する場合は右クリックして表示されるメニューから「訳語選択」をクリックします。訳語選択画面が開いたらリストの中から最も適切な訳語を選択して「置換」または「再翻訳」します。このとき「学習」にチェックを入れておくと、その訳語が次回から最優先で出力されます(図1)。
[図1] ATLAS対訳エディタ
その他、「単語登録」「単語検索・削除」やフレーズのまとまりを指定する[係り受け記号挿入]、翻訳したくないフレーズを指定する[無翻訳記号挿入]なども同じ右クリックのメニューから行います。
出力文を修正して完成訳ができても、うっかり翻訳ボタンをクリックすると元の訳文に戻ってしまう恐れがあります。そこで、訳文が完成したら、「編集」→「訳文ロック」をクリックしてロックをかけます。このように、ATLAS V13の対訳エディタには実務翻訳を支援する十分な機能が備わっています。
さらに、他の翻訳ソフトにはない機能があります。Office文書を直接読み込んで元文書データと原文や訳文データそして単語の対応情報を含んだ「対訳結合ファイル(.trd)」形式で保存することができるのです。この形式ならいつでも訳文をWordに反映できます。Wordの上書き翻訳に威力を発揮すると思われますが、読み込みと訳文の反映に結構時間がかかるのが気になります。ただ、一度読み込んで「.trd」形式で保存してしまえば、通常の対訳ファイルと同様に軽快に編集作業ができます。
辞書ツール
ATLASの辞書登録は、他のソフトと手順が少し違っています。先ず、「品詞選択」画面で見出し語と訳語を入力して品詞を選択します。ここでは、見出し語の品詞だけではなく、訳語の品詞も指定するようになっています。特に、英語の動詞と形容詞に対応する日本語の品詞は複数ありますので、正しく指定する必要があります。品詞を選択したら「設定」ボタンをクリックして設定画面を開きます。
設定画面は品詞によって項目が変化します。名詞の場合だと複数変化形、意味分類、数助詞の項目があります。動詞の場合だと、日本語の否定形、自動詞と他動詞の区別、変化形、目的語を表す助詞などの項目があります。これらの項目の指定が完了して初めて登録されます。「英日登録」か「双方向登録」ボタンをクリックすると、登録完了のメッセージが表示されます(図2)。
[図2] 利用者辞書の登録
ATLASの辞書ツールには当然ながら業務用翻訳ソフトに必須の一括登録機能が付属しています。既存の訳語集がある場合、翻訳作業前にExcelで一覧を作成しておいて一括で辞書登録できます。また利用者辞書から、指定した日付以降に登録した単語だけ抽出したり、複数の辞書のデータを結合したり、高度な辞書管理ができます。
翻訳メモリ
ATLASの翻訳メモリ画面は、翻訳メモリ検索結果と、機械翻訳結果を同時に表示できるユニークな作りになっています。翻訳メモリの一致率が低い場合は、機械翻訳の出力文も参考にして訳文を完成させることができます。上側の翻訳メモリ検索結果ウインドウには、翻訳対象文が一番上に、その下にマッチした対訳が表示されます。原文の単語対応はマウス・カーソルをかざすだけでわかります。さらに、訳語対応を行うことで、翻訳対象文と対訳文の対応を取ることができます。下側の機械翻訳結果画面でもマウス・カーソルをかざすだけで訳語対応が分かり、さらに任意の単語をクリックすると右側に訳語リストが表示され、訳語が複数あれば変更することもできます(図3)。
[図3] 翻訳メモリ画面
翻訳メモリ画面で訳文を修正する場合、右クリックしてメニューから「編集してエディタへ反映」を選びます。小さな対訳画面が開くのでここで修正して「置換え」ボタンをクリックします。この画面でも原文と訳文の一致部分が青いフォントで表示されるという細かい配慮がなされています。
翻訳メモリは対訳エディタから登録することもできますが、過去に翻訳したデータがあれば、「文アラインメント支援ツール」を使って原文ファイルと訳文ファイルを簡単に対応付けできます。ファイルを読み込んで対応付けを行うと、対応する文が線で結ばれます。対応が誤っていれば簡単に訂正できます。この画面から翻訳メモリに登録できます(図4)。また、ExcelやTMX形式のファイルから一括登録することもできます。
[図4] 文アライメント支援ツール
Word連携翻訳
Word文書のレイアウトを保持したまま翻訳する連携翻訳機能は、最近では珍しくありませんが、機械翻訳の不完全な訳文を効率よく修正して完成させるという使い方にはあまり適しているとはいえません。今度のバージョンで追加された「ステップ翻訳」を使えば、Wordの上書き翻訳が快適にできそうです。
連携機能を使用するには環境設定で「連携翻訳のセットアップ」を済ませておきます。Wordを起動すると、ATLASツールバーが組み込まれています。左から5番目のアイコンをクリックすると、カーソルのある文が取り込まれて「ATLASステップ翻訳」ダイアログに翻訳結果が表示されます。このダイアログは、対訳エディタと同じようにダブルクリックで訳語対応ができ、右クリックのメニューから「訳語選択」「単語検索」「単語検索/削除」「翻訳メモリ検索」などの操作ができるので、快適に訳文を修正できます(図5)。
[図5] ATLASステップ翻訳
「同時置換え」にチェックを入れておくと、「次文」をクリックした時点で、完成した訳文がWordに上書きされると同時に、次の文が取り込まれて訳文が出力されます。「反映」ボタンをクリックすると訳文がWordに上書きされてダイアログが閉じます。この操作方法なら、翻訳メモリ型の支援ツールに慣れた人にも抵抗なく受け入れられそうです。
| ATLAS V13の使い勝手がこれほど改善されているとは思いませんでした。対訳エディタの使いやすさに加えて、ステップ翻訳や翻訳メモリ画面なども、それだけできちんと翻訳作業が出来るくらいに必要な機能が備わっています。これからの翻訳支援ツールは機械翻訳と翻訳メモリがいかにスムーズに連携しているかがポイントになります。翻訳メモリを検索し、マッチしなければ機械翻訳に切り替えて訳文を完成させる。しかも原文のレイアウトを保持して訳文を上書きできる。そのような意味では、ATLAS V13は翻訳者が実務で必要とする機能を備えた典型的な業務用翻訳ソフトだといえるでしょう。 |
★「ATLAS 翻訳ダブルパック V13 体験版」がダウンロードできます。
富士通ミドルウェア(http://www.fmw.co.jp/)「体験版ダウンロード」から。
使い勝手は実際に操作してみないとわかりません。是非お試しください。今回の記事では触れませんでしたが、日英翻訳もなかなか使えそうです。特に、日英翻訳の訳文スタイル設定で、省略された主語の訳を(*S)、省略された目的語の訳を(*O)にしておくと、英文出力しやすい日本語の書き方の練習になります。