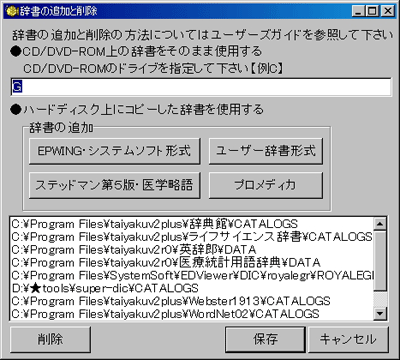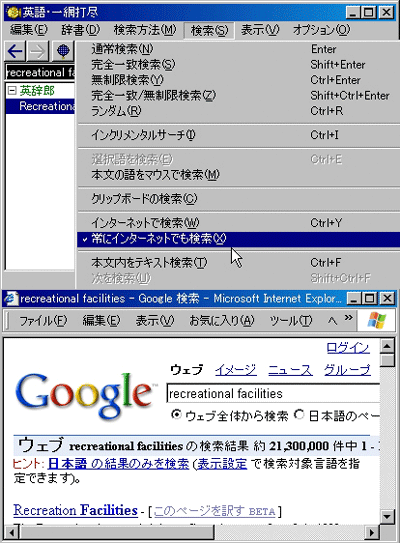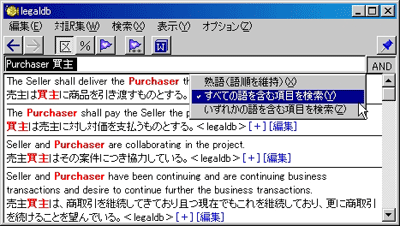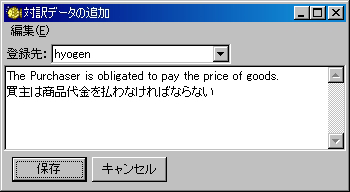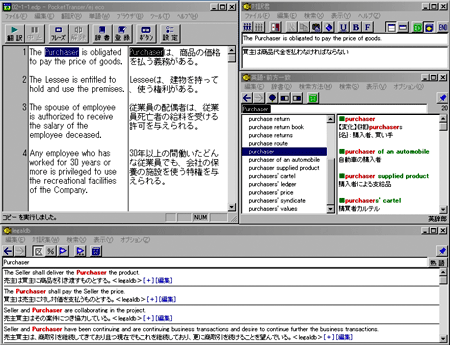IT研究室<<
IT研究室<<辞書・用例検索ソフト「対訳君」試用レポート
翻訳作業に「辞書」は欠かせませんが、特に電子辞書は翻訳の効率化には無くてはならないツールです。今回は、辞書・用例検索ソフト「対訳君 Plus」を使ってみました。「対訳君」は辞書と用例を高速検索するソフトウエアで、翻訳機能はありませんが、対訳エディタ上の語句をダブルクリックするだけで辞書と用例を同時に検索できます。
「対訳君」は、基本的に標準的な辞書形式に対応した「検索ソフト」なので、幅広く応用できます。また、検索ウインドウが自由に配置できるので、自分の翻訳スタイルに合わせて細かくカスタマイズできます。いろいろと工夫して活用できそうで楽しみです。
対訳君シリーズには「対訳君」一般版、「対訳君Plus」、「対訳君」医学版の3種類がありますが、それぞれバンドルされているデータの違いのみで、検索ソフト自体は同じです。一般版には「英辞郎(81万語)、和英辞郎」「ライフサイエンス辞書(京都大学編纂)」「英文ビジネスレター 実用フォーマットと例文集」「MCLオリジナルレター集」が付属しており、Plusには「英辞郎」の代わりに「三省堂 辞典館の13辞書」が付属しています。医学版は、一般版のデータに加えて、「医療統計用語辞典」「医学英語慣用表現集第3版」「メルクマニュアル第17版」「最新がん情報対訳集」など、多くの医学関連データが付属しています。なお、データの詳細については対訳君のホームページをご覧ください。
●「対訳君」製品情報ページ
http://www.mcl-corp.jp/taiyaku/taiyaku-outline.htm
辞書枠---辞書検索
「対訳君」には、電子書ブラウザ「Jamming」のライトバージョンが使われていて様々な検索ができます。辞書検索ソフトの定番とも言える、複数辞書の「串刺し検索」ができるのはもちろんですが、優先順位に従って一つのウインドウに表示された検索結果の項目を、スクロールしながら参照する方法では辞書間の比較が効率よくできません。対訳君では、10個まで辞書枠を開いて同時に検索できるので、複数の辞書の内容を並べて比較することができます。辞書を何冊も机の上に開いておいて、同じ語句を引き比べて訳語を決めて行く従来の翻訳作業に近い環境と言えます。対訳君Plusには、ライフサイエンス辞書(京都大学編纂)、三省堂 辞典館(13辞書)がバンドルされていますが、電子辞書では標準のEPWING形式の辞書やシステムソフト電子辞典シリーズ、英辞郎に対応していています。すでにこれらの辞書を持っていれば、対訳君の環境で一括辞書引きできて大変便利です。辞書の追加は辞書枠の「オプション」メニュー→「辞書の追加と削除」から行います(図1)。
(図1)「辞書の追加と削除」画面
ただし、調子に乗って次々に辞書の追加をして行くと、辞書枠が10個開くと言っても足りなくなってしまいます。もっとも、そんなにウインドウを開いたら見にくくなってしまいますが...。そんなときに便利なのが「辞書のグループ化」です。辞書グループを辞書枠ごとに選択できるので、メインで使う辞書を単独で設定するほかに、日本語辞書、英和辞書、英英辞書、百科事典などと分類して設定すると参照しやすくなります。辞書グループは「辞書ウィザード」で簡単に設定できます(図2)。
(図2)「辞書ウィザード」で辞書グループを設定
ユーザー辞書の組み込みも簡単です。テキストエディタやExcelを使って辞書ソースを作成し、付属の変換ツールでインデックスを作成して登録します。ただ、翻訳作業の途中でちょっと追加しようとしても簡単に辞書登録することができないので、そのような場合は、対訳データベースに登録すると良いでしょう。
検索方法は、前方一致、後方一致の他にも、条件検索、複合検索、クロス検索、熟語検索などができます。その他、意外に便利なのがインターネット検索機能で、辞書引きと同時にGoogle検索ができます。辞書枠の「検索」メニュー→「常にインターネットでも検索」にチェックを入れて、ブラウザの大きさも調整しておきましょう(図3)。
(図3)「常にインターネットでも検索」で辞書引きと同時にGoogle検索
対訳枠---対訳検索
英日、日英を切り替えずに、例文の全文検索が高速でできるのが対訳君の最大の特長です。「すべての語を含む項目を検索」---つまりAND検索モードで、英語と日本語を同時に検索すれば、検索結果の文字列が英語、日本語ともそれぞれ赤くなるので効率よく訳語のチェックができます(図4)。(図4)AND検索モードで英語と日本語を同時に検索
また、OR検索を使えば、コロケーションや出現頻度の確認もできるので、英文を作成していて単語の使い分けや前置詞の選択に迷った時は特に役に立ちます。
対訳の登録は、メイン枠(対訳エディタ)を使って簡単にできます。上段に原文下段に訳文を入力したら「対訳登録」ボタンをクリックします。対訳データの追加ウインドウが開くので「保存」ボタンをクリックします。この時点で修正も可能です(図5)。
(図5)「対訳データの追加」画面
実は、メイン枠の上段下段にこだわる必要はありません。対訳に限らず、調べ物をしていて必要な箇所があれば、メモを取るような感じでデータベースに登録できます。その時に、上段に見出し、下段に解説を入れると良いでしょう。見出しの頭に■などの記号を付けて見出し語らしくすればよりわかりやすくなります。
さらに、Excelなどを使って大量の対訳データを一括登録できるので、これまで蓄積したデータを活用できます。私家版対訳コーパス検索ツールとしては最適です。
アプリケーション連動機能
クリップボード検索機能を使えばWordなどと連携して検索できます。上書き翻訳などで使えば効率アップにつながります。今回は翻訳ソフトと連携した使い方を試してみました。翻訳ソフトは、筆者がバベル翻訳大学院の「翻訳ソフト基礎演習」で使用している「ポケトラエコ for Windows」です。オンラインで1,500円(税別)で購入できます(http://www.crosslanguage.co.jp/download/shoplist.html)。ポケトラエコの対訳エディタは本格的なので実務でも十分使用できますが、残念ながら対訳データベース機能が付いていません。そこで「対訳君」に補ってもらおうという訳です。
最初に、ポケトラエコと対訳君を開いて、ウインドウの配置を調整します。
辞書枠、対訳枠とも[検索]メニューの[クリップボードの検索]を[ウインドウがクリックされたとき]に設定します。
調べたい語句を選択し、「Ctrl」+「C」キーを押してコピー操作をし、辞書枠あるいは対訳枠のどこかをクリックすると検索ができます。[常に検索]の設定にしても構いませんが、コピー操作するたびに検索されるので、多少うるさい感じがします。特に、訳文を修正する際にカット・アンド・ペーストを多用すると、かえって作業のじゃまになることもあります。訳文を修正したら、対訳枠に原文と訳文をコピーして対訳データベースに登録して行きましょう。
このように、廉価版の翻訳ソフトでも「対訳君」と組み合わせれば業務用ソフトとほとんど変わらなくなります(図6)。
(図6)ポケトラエコと対訳君を連携する
「対訳君」はあくまでも脇役的ツールですが、協調性があるのでの他のソフトともうまくやって行けて、控え目な性格がみんなに愛される翻訳支援ソフトの一つだと言えるでしょう。(2006年3月)